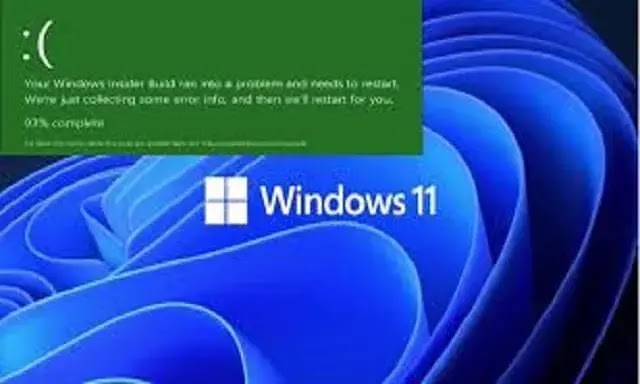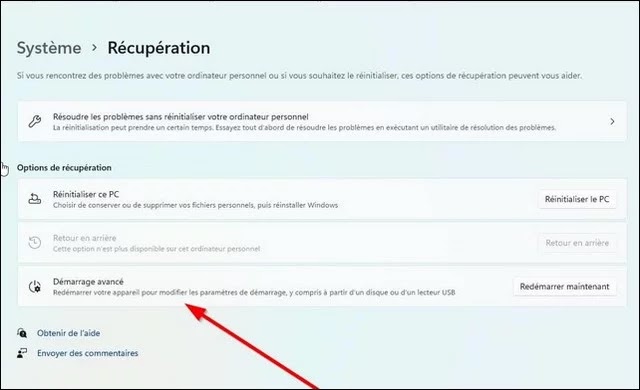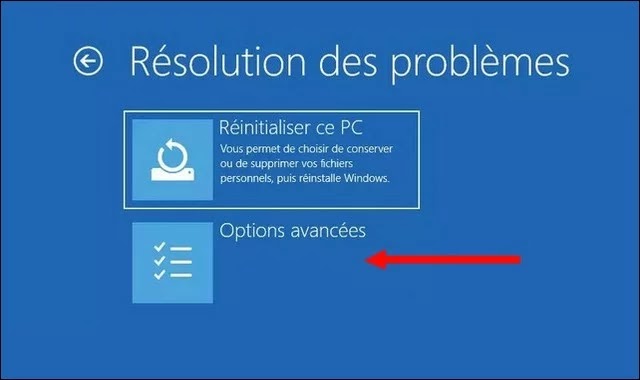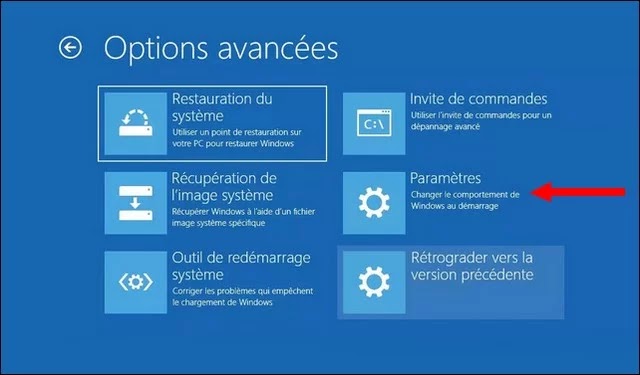If you are having trouble starting your PC with Windows 11, it may be useful to restart in safe mode, which disables the drivers and features temporarily to make your PC more reliable. Here's how to do it.
How to Enter Mode Without Error During Startup
With Windows 7 and previous versions, you may generally start the mode without error by pressing a function key (F8) immediately after turning off your computer. Microsoft removed this feature with the release of Windows 8 because, thanks to new technologies, startup times have become too fast for someone to quickly press F8 prior to the installation of Windows.
Instead, Microsoft has created a "automatic contouring" solution for times when your PC does not function properly and Windows does not charge properly. If you do not restart your computer twice in a row, it will enter an advanced startup troubleshooting mode. You may force this by turning off the computer and then pressing the physical power button just as the manufacturer's logo appears. Do it again and you'll get an advanced startup screen that says "Choose an option." Then, follow the directions in the section below to enter the mode without error.
How to Restart Windows 11 Without Error
There are several ways to restart your computer in advanced mode under Windows 11, which allows you to select "Mode sans échec" after several options. The most straightforward method? Open the Demarrer menu and click on the food icon in the lower right corner. Then, hold down the Maj key on your keyboard and click on Redémarrer.
Alternatively, you can begin the lengthy journey to failure-free mode by using the application Parameter. To begin, launch the parameters by pressing Windows + I (or by searching for Démarrer). When the parameters appear, click on Système in the left-hand bar, then select Recupération.
Find the advanced demarrage option under the recovery choices and click the Redémarrer now button to the side.
Windows will confirm with a contextual dialogue box in which you will be asked to register your work before proceeding. When you're ready, click Redémarrer maintenant.
Following that, Windows will halt and restart on a blue screen titled "Choose an option," with many possibilities in a brief list. Deselect Dépannage.
Select Advanced Options from the Dépannage menu.
Select Parameters from the advanced options.
Then choose Redémarrer.
The computer will restart in a menu called "startup parameters" with nine options labeled. Tap the number four on your keyboard for no-fail mode, the number five for no-fail mode with network takeover, and the number six for no-fail mode with command invitation.
In general, you should press 4 or 5, however 6 may be useful for advanced troubleshooting if you know how to use the Windows command line.
Once you've made your selection, Windows will finally boot into safe mode. Your screen will be reduced in resolution, and Windows will replace the image of your desk with a black background with the words "No Failure Mode" in the corners.
You are able to do all of the necessary troubleshooting tasks. When you're finished, restart your Windows 11 computer as usual. If everything goes well and your problem is resolved, you will be returned to the non-secure state of Windows during the next restart.
Conclusion
You've learned how to start Windows 11 in safe mode in this article. If you have any questions or recommendations, please leave them in the comments section. Also, if you want to learn how to change the screen brightness in Windows 11, check out this article.