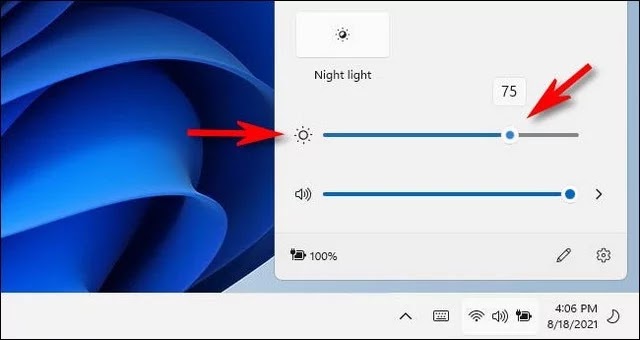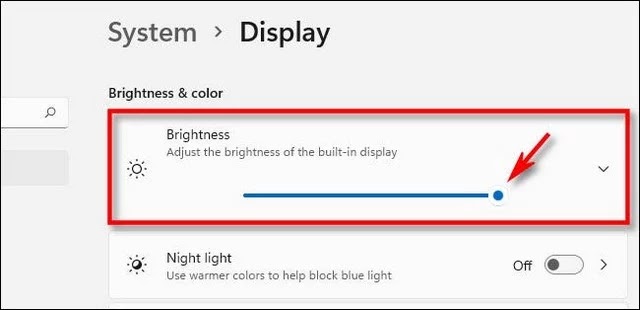If you have a portable PC, tablet, or all-in-one PC running Windows 11, you can easily change the brightness of your integrated screen with a few clicks using the quick settings menu or the application settings. Here's how to modify the screen brightness in Windows 11.
How to Change the Screen's Brightness Using Quick Settings
To begin, click the Quick Settings button in your task bar, which is a hidden button located between the WiFi, Speaker, and Battery icons in the upper right corner.
When the Quick Settings menu appears, locate the brightness cursor, which has a sun icon to the side. Clique (or press) and drag the circle around the brightness cursor to increase or decrease the brightness of your integrated screen.
In a nice touch, the sun icon grows or shrinks in size depending on the brightness with which you control the cursor. When you have the cursor where you want it, you can close the menu Quick Settings by clicking anywhere outside the menu or by selecting the Quick Settings button again in the Tasks bar.
How to Change the Screen Brightness in Windows Settings
You may also change the brightness of your integrated screen using Windows settings. To begin, launch Parameters by pressing Windows + I on your keyboard. When it opens, click on System in the left-hand menu, then choose Affichage.
In the system's display settings, go down to the section Luminosity and color. Under Luminosité, use the cursor to increase or decrease the brightness of your integrated screen.
Close the parameters once you've finished. If you need to adjust your brightness again, go to Settings > System > Affichage or use the Quick Settings option.
If your brightness cursor is gray,
If you don't have an integrated screen (for example, a laptop or a tablet), the screen's brightness cursor will be grayed out (gray). In this case, you must use your screen's physical controls to adjust the screen's brightness. Consult the help website or the manual for your computer to learn how to proceed.
Conclusion
You learned how to modify the screen brightness on Windows 11 in this guide. If you have any questions or recommendations, please leave them in the comments section. You should also read this article if you want to learn how to How to Create a Complete Backup of Windows 11