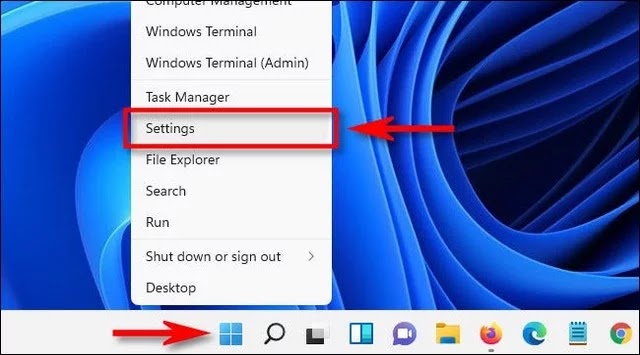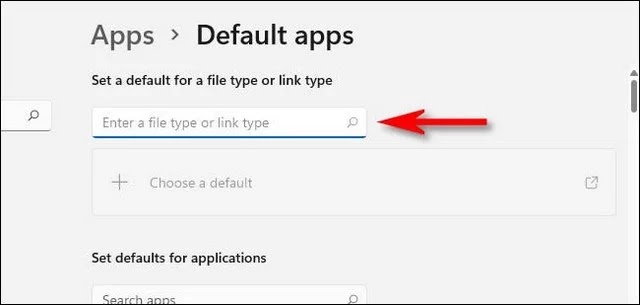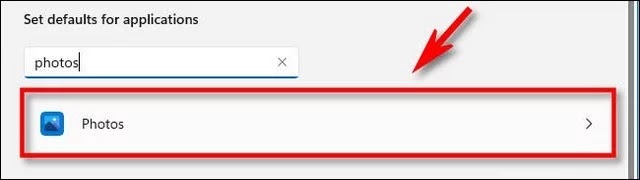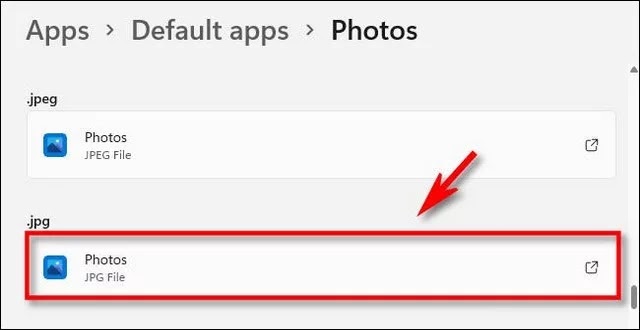When you use Windows 11, the operating system keeps a record of all open apps and file types by default. Bloc-notes, for example, opens TXT files in most cases. Here's how to change the default programs in Windows 11.
How to Locate the Default Application Menu in the Settings
The Windows 11 application Parameters provides a convenient interface for selecting or changing which apps open which file formats. To find it, first open the Windows settings by pressing Windows + I on your keyboard. Alternatively, you may use the right mouse button to choose the Demarrer option and then select Parameters from the menu.
In Settings, click on Applications in the sidebar, then click on Applications by default on the right side of the window.
Once you're on the application defaults screen, there are several ways to change the default settings for your application. We'll go through two of them in detail in the sections below.
How can I set the default values for each file type?
One of the simplest ways to change the default behavior of an application is to perform a file type search. You'll see a text box titled "Enter a kind of file or a type of link" under Settings > Applications > Applications by default. Click this box and enter the name of the file extension you want to associate with an application. For example, ".txt" is used for text files while ".jpg" is used for JPEG pictures.
If you've taped an extension that hasn't been registered, you'll see a button labeled Choose a default value, which will allow you to choose the default application for that extension.
If you have taped a known file type, you will see the program to which the file extension is currently associated directly below the text entry field. To change the association, click on the application box that appears.
A contextual window will ask you, "How do you want to open the files [extension] from now on?" [extension] being the sort of file extension on which you are working, such as.txt or.jpg. Select the program you want to use from the list of apps below, then click OK.
The type of file that you are about to modify will now be opened using the program that you have chosen. You may change it at any time by going to Settings > Applications > Applications by default.
How to Set the Default Values in an Application
You may also change the associations of files by program. You will see a list of installed programs on the default application screen. Find the program where you want to change the default values (or look for it in the text box), then click it. As an example, we will use Photos.
On the details screen for the application you've selected, scroll down and select the type of file you want to associate with another program.
When the installation program asks you which program you want to use to open the file, scroll down the list, select the application you want to use, and then click OK.
After that, the file association will change. Repeat as many times as you like to get everything just right.
By removing a file, you may change the file associations.
Finally, when you open a file, you have the option of changing the default file association. To begin, locate a file of the kind you want to re-associate with a new software on your computer or in the file explorer. Cliquer with the right mouse button on the file and select Open with, then select another application from the menu.
Select the program with which you want to always open this type of file from the selection that appears. Then, check the box next to "Always use this program to open files with [extension]." Then press the OK button.
Conclusion
You learned how to change the default programs in Windows 11 in this article. Now, whenever you double-click on this sort of file in the file explorer or on your desktop, it will always open in the program that you have selected. If you have any questions or recommendations, please leave them in the comments section. Also, if you want to learn How to Restart Windows 11 Without Error, check out this article.