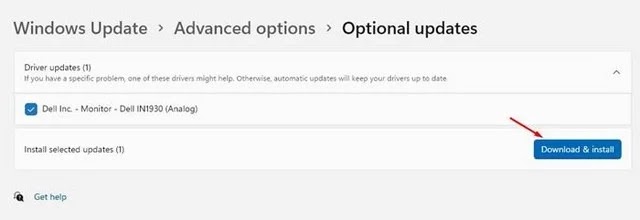In this guide, we are going to tell you how to manually download and install optional updates in Windows 11. A few months ago, Microsoft launched its new desktop operating system – Windows 11. Compared to Windows 10, Windows 11 introduced more features and options. Moreover, Windows 11 has a more refined look than the existing Windows 10.
What's more interesting is that Microsoft has tweaked the way updates are delivered to a device. For example, in Windows 11, you get a separate option on the update page called "Optional Updates".
The Optional Updates section includes various drivers for the components you have on your device. Also, it includes package updates for third-party software and more. These updates have been moved to optional updates because they were not needed for your system.
How to Download and Install Optional Updates in Windows 11
However, if for some reason any hardware becomes unresponsive or malfunctions, you can install these optional updates.
So, in this article, we will share a step-by-step guide on how to download and install optional updates in Windows 11. Let's check.
1. First, click on the Windows Start button and select Settings .
2. On the Settings page, click on the Windows Update option .
3. Click the advanced options in the right pane as shown in the screenshot below.
4. On the next screen, click on the Optional Updates option .
5. Now select the update you want to download and install.
6. Once selected, click on the Download and Install button as shown below.
7. After installing optional updates, click the Restart Now button to restart the computer.
That's it! You have finished. Here's how you can download and install updates in Windows 11.
Conclusion
In this guide, you learned how to install optional updates on Windows 11. If you have any questions or suggestions, let us know in the comments. Additionally, also check out this guide if you want to learn how to download and install Windows updates manually .