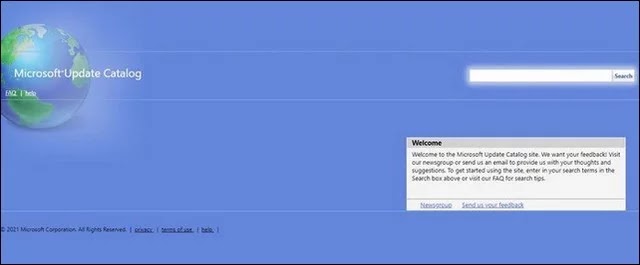In this guide, we are going to tell you how to download and install Windows updates manually. If you are using Windows 10 or Windows 11 operating system, you might know that it automatically checks for updates and installs them during active hours. So, in most cases, you don't need to change Windows Update settings to receive the latest updates.
However, Microsoft's Windows operating system is not entirely bug-free. As a result, users often encounter issues while downloading or installing specific updates on their systems. Even though the update appears on the Windows update page, it does not download and shows errors.
So, if you are also unable to download Windows 10 or Windows 11 updates on your system, then this article can be very helpful for you. In this article, we will share a step-by-step guide on how to download and install Windows 10/11 updates manually.
Steps to Manually Download and Install Windows Updates
To download updates, we will use Microsoft Catalog, which provides a list of updates distributed over a corporate network. So, let's check.
1. First, open your favorite web browser and go to the Microsoft Update Catalog website .
2. On the main page, you need to enter the KB (Knowledge Base) number . Then you can even search for updated titles , descriptions, ratings, and more. Once entered, click the Search button .
3. Now Microsoft Catalog will show you a list of all available downloads based on what you searched for.
4. If you want more information about a specific update, click its title.
5. Now you will see all relevant information about the update.
6. To download the update, click on the Download button as shown in the screenshot.
7. On the next page, right-click on the link and select Save link as option. Then choose the desired directory and click the Save button.
That's it! You have finished. This is how you can manually download Windows 11 updates from the Microsoft catalog.
How to install updates?
After downloading the update package, you need to double click on the installer file .
This will open the Windows Update standalone installer. Now wait a few seconds or minutes until the standalone installer prepares the system for installation.
At the confirmation prompt, click the Yes button to start the installation process. That's it! You have finished. This is how you can manually install Windows 10/11 updates.
Conclusion
In this guide, you learned how to download and install Windows updates manually. If you have any questions or suggestions, let us know in the comments.