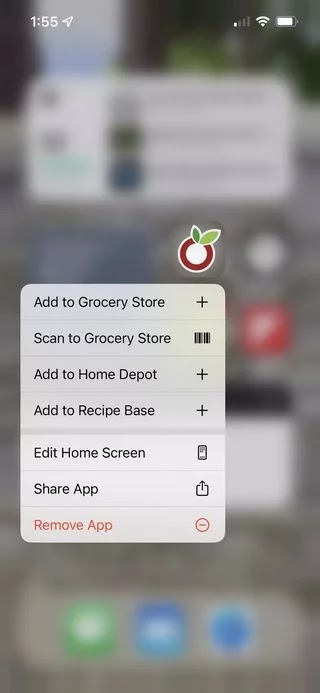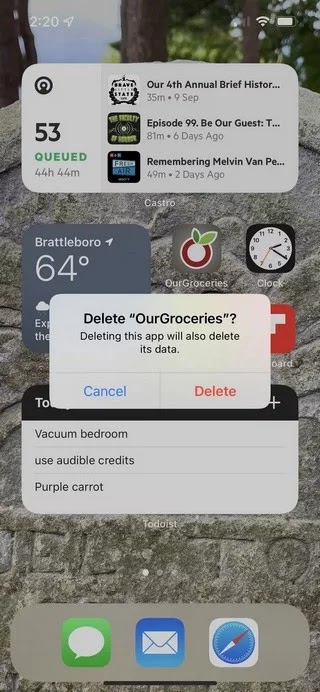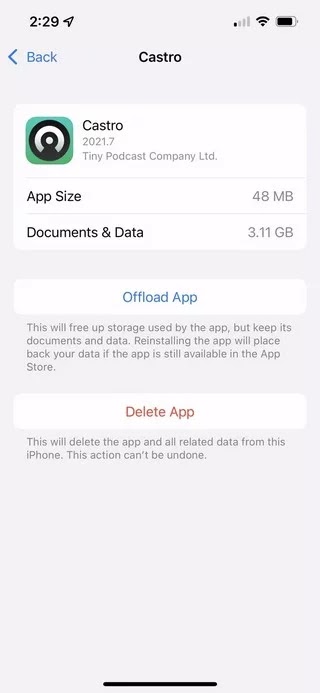If you need to free up storage space on your iPhone or just decide you don't want an app anymore, you can delete the app. This article provides instructions on three different ways to delete apps on iPhone 13.
How do I completely remove apps from my iPhone 13?
Deleting apps from iPhone 13 is usually quite easy, but there are several ways to do it. Here are the three easiest ways to delete an app from iPhone 13.
Removing apps from the home screen
The easiest and most common way to delete an iPhone app is from the iPhone home screen. Here's what to do:
1. Press and hold the app until a menu pops up.
2. In the pop-up menu, tap Delete app .
3. A pop-up window lets you choose to remove the app completely, remove it from the home screen while accessing it through the app library (more on this in the next section) or to cancel to keep the application. Tap Delete app .
4. In the next pop-up window, you will see a message that deleting the app will also delete all data you have created with it from your phone. If you back up your iPhone to iCloud, your app data may be saved to iCloud for later use when reinstalling the app. Otherwise, your data will be deleted along with the app.
5. Tap Delete to delete the app.
In the first two methods described in this app, you can tap and hold the app until it starts wiggling and an X appears. Press the X , then Delete in the pop-up window to delete the app.
Deleting apps from the App Library
App Library was introduced with iOS 14 as a place to store and sort all your apps without them taking up space on your home screen. Similar to apps on the home screen, you can remove apps from the app library by following these steps:
1. Access the App Library by swiping from right to left until it appears.
2. Long press the app you want to delete.
3. In the pop-up menu, tap Delete app .
4. A pop-up menu lets you know if app data will be stored in your iCloud account. Tap Delete to delete the app.
Delete apps from settings
You can also remove apps from settings. You'll probably only want to do this when you're specifically trying to free up storage space on your iPhone 13. In that case, it's good to see which apps are taking up the most space and then delete the ones you don't. not use. Here's how:
1. Tap Settings > General > iPhone Storage .
2. Go through your apps (they start with the ones that take up the most space) and find the one you want to delete. Press it.
3. Tap Delete Application .
4. A window at the bottom of the screen tells you if the application data will also be deleted. Tap Delete app .
Why can't I delete apps on my iPhone 13?
In most cases, you should be able to remove just about any app installed on your iPhone. That said, if you're unable to delete apps on your iPhone 13, there are two potential causes:
It's a pre-installed app: Although you can delete many pre-installed apps on your iPhone 13, you can't delete them all.
Content Restrictions: If you got your iPhone 13 through work, school, or parents, you might have settings preventing you from deleting some important apps. This is done using a feature called Content Restrictions. To change these settings, you need the password set up by the person who gave you the iPhone. Without it, you cannot delete apps on your iPhone.
If you have any questions or suggestions, let us know in the comments. Also check this guide if you want to know how to more about apps