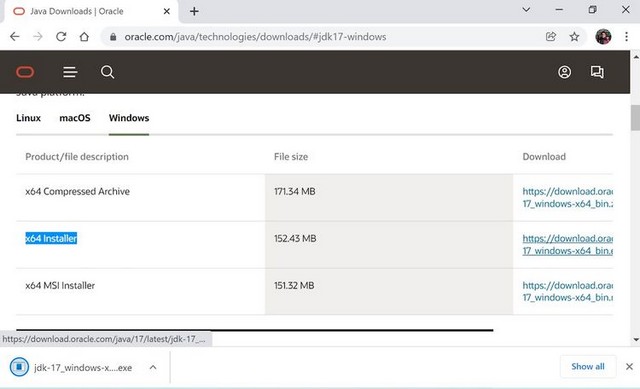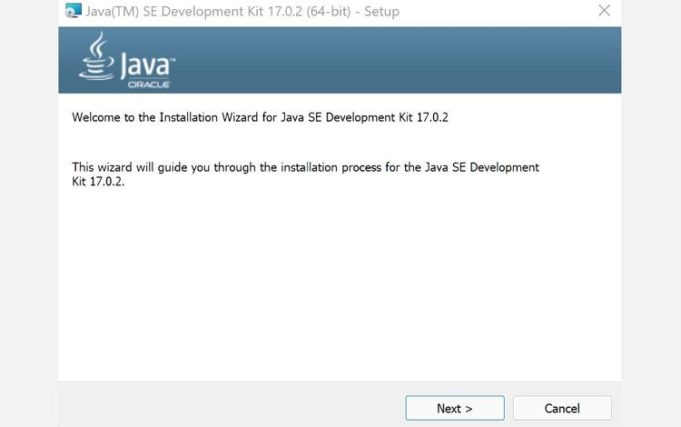Run a check for Java JDK on your PC
Before proceeding with the installation, however, it is useful to see if JDK is already present in your system. To do this, go to the Start menu search bar , type “cmd” and select the best match.
At the command prompt, type the following command and press Enter :
java - -version
As soon as you do this, the command prompt will check your PC for Java. If your Windows 11 does not have the JDK installed, you should see something like this on your PC:
Proceed to the section below for installation instructions.
Installing Java JDK in Windows 11
To install Java JDK on Windows 11, we must first visit Oracle's website. Here's how:
- Go to the Java Downloads section of the Oracle website and download the x64 installer from there.
- As soon as the download is complete, run the installer file and click Yes .
- The JDK installation wizard will be launched. In the dialog box, click Next .
- On the next screen, you will be asked for the location of your file. Click Next .
- Once the JDK installation is complete, click Close .
At the end of this process, the Java Development Kit will be successfully installed on your PC.
Installing and Running Java in Windows 11
And that's it, friends. Follow the steps above and the Java environment will be successfully configured on your PC. Being one of the most popular programming languages, installing and learning Java is your first step to evolving into this convenient, object-oriented language.
If you have any questions or suggestions, let us know in the comments.